Деятельность многочисленных программ в системе может оставлять после себя следы в виде временных файлов, записей в реестре и прочих отметок, которые со временем накапливаются, занимают место и влияют на скорость работы системы. Конечно же, многие пользователи не придают значения несущественному падению производительности компьютера, однако проводить своеобразную уборку стоит регулярно. В этом деле помогут специальные программы, направленные на поиск и удаление мусора, очистку реестра от ненужных записей и оптимизацию приложений.
Стоит ли использовать программы по очистке системы
Функционал, предлагаемый разработчиками различных программ для очистки системы, довольно широк. Основными функциями выступают удаление ненужных временных файлов, поиск ошибок реестра, удаление ярлыков, дефрагментация диска, оптимизация работы системы и менеджмент автозагрузки. Далеко не все эти возможности необходимы для постоянного использования. Дефрагментацию достаточно проводить раз в месяц, а чистка от мусора будет вполне полезной раз в неделю.
На смартфонах и планшетах система также должна регулярно подлежать очистке во избежание программных сбоев
Куда более странными выглядят функции по оптимизации работы системы и разгрузке оперативной памяти. Сторонняя программа вряд ли способна исправить проблемы вашей Windows так, как это действительно нужно и как сделали бы разработчики. Да и к тому же ежедневный поиск уязвимостей - просто бесполезное занятие. Отдать автозагрузку на откуп программе - не лучшее решение. Пользователю стоит самому решить, какие программы запускать вместе с загрузкой операционной системы, а какие оставить выключенными.
Далеко не всегда программы от неизвестных производителей на совесть выполняют свою работу. При удалении ненужных файлов могут быть затронуты элементы, которые, как оказалось, были необходимы. Так, одна из популярнейших в прошлом программ Ace Utilites удаляла звуковой драйвер, принимая исполняющий файл за мусор. Те времена уже прошли, однако программы по очистке до сих пор могут совершать ошибки.
Если же вы приняли решение использовать подобные приложения, то обязательно наметьте себе, какие именно функции в них вас интересуют.
Рассмотрим лучшие программы для очистки компьютера от мусора.
Приложение Advanced SystemCare представляет собой целый набор полезных функций, которые призваны ускорить работу персонального компьютера и удалить ненужные файлы с жёсткого диска. Программу достаточно запускать раз в неделю, чтобы система всегда работала быстро и без фризов. Пользователям открывается широкий спектр возможностей, причём многие функции доступны в бесплатной версии. Платная годовая подписка стоит около 1500 рублей и открывает дополнительные инструменты для оптимизации и ускорения работы ПК.

Advanced SystemCare защитит ПК от вредоносных программ, однако не сможет заменить полноценный антивирус
- поддержка русского языка;
- быстрая чистка реестра и исправление ошибок;
- возможность провести дефрагментацию жёсткого диска.
- дорогостоящая платная версия;
- долгая работа по поиску и удалению шпионских программ.
Лаконичное название программы «Ускоритель Компьютера» намекает пользователю на её главное предназначение. Да, это приложение имеет ряд полезных функций, которые отвечают за ускорение работы вашего ПК за счёт очистки реестра, автозагрузки и временных файлов. У программы очень удобный и простой интерфейс, который понравится начинающим пользователям. Управление лёгкое и интуитивное, а для начала оптимизации достаточно нажать одну кнопку. Программа распространяется бесплатно с 14-дневным пробным периодом. Далее вы можете приобрести полную версию: стандартное издание стоит 995 рублей, а профи - 1485. Платная версия открывает доступ к полному функционалу программы, когда в пробной вам доступны только некоторые из них.
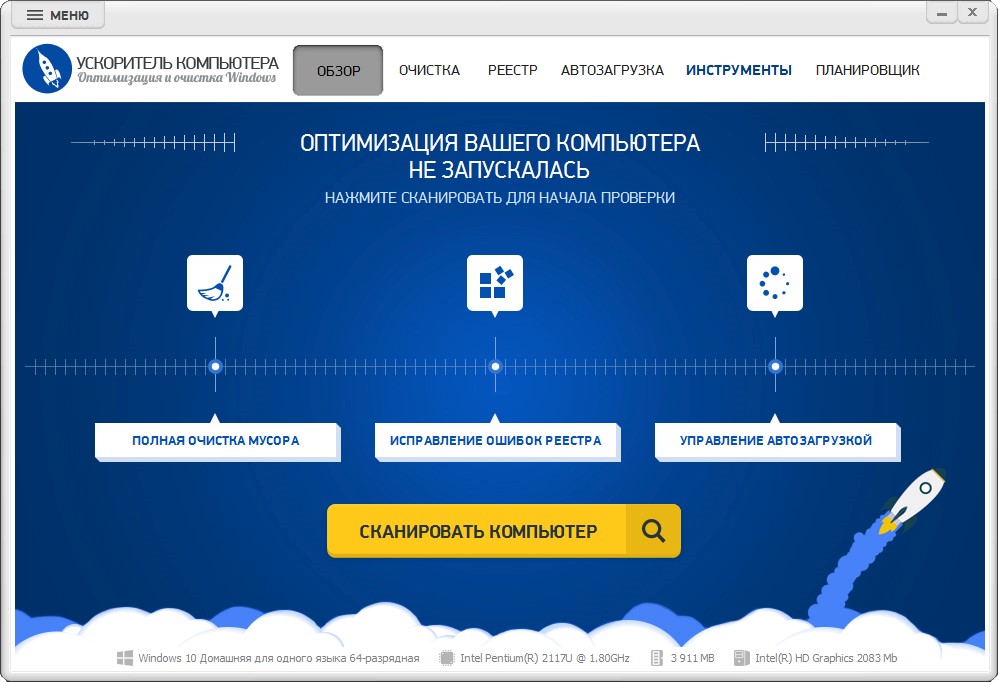
Чтобы не запускать каждый раз программу вручную, можно воспользоваться функцией планировщика заданий
- удобный и понятный интерфейс;
- быстрая скорость работы;
- отечественный производитель и служба поддержки.
- высокая стоимость годового использования;
- бедная на функции пробная версия.
Многофункциональная программа, способная превратить ваш персональный компьютер в ракету. Не настоящую, конечно, но работать устройство будет намного быстрее. Приложение умеет не только находить лишние файлы и чистить реестр, но и оптимизирует работу отдельно взятых программ, например, браузеров или проводников. Бесплатная версия позволяет ознакомиться с функциями при одноразовом использовании каждой из них. Далее вам придётся отдать за лицензию либо 995 рублей за 1 год, либо 1995 рублей за бессрочное пользование. К тому же программа с одной лицензии ставится сразу на 3 устройства.

Бесплатная версия программы Auslogics BoostSpeed позволяет воспользоваться вкладкой «Инструменты» только один раз
- лицензия распространяется на 3 устройства;
- удобный и интуитивный интерфейс;
- высокая скорость работы;
- очистка мусора в отдельных программах.
- высокая стоимость лицензии;
- отдельные настройки только для операционной системы Windows 10.
Отличная программа для поиска мусора и его очистки на жёстком диске. Приложение предоставляет не такой широкий набор функций, как аналоги, однако выполняет свою работу на пять с плюсом. Пользователю предоставляется возможность выполнить быструю или глубокую очистку системы, а также провести дефрагментацию диска. Программа работает быстро и наделена всеми возможностями даже в бесплатной версии. Для более широкого функционала вы можете приобрести платную pro-версию. Стоимость варьируется от 20 до 70 долларов и зависит от количества используемых компьютеров и времени действия лицензии.

Wise Disk Cleaner предоставляет много возможностей по очистке системы, однако не предназначена для очистки реестра
- высокая скорость работы;
- отличная оптимизация под все операционные системы;
- различные виды платных версий на разные сроки и количество устройств;
- широкий набор возможностей для бесплатной версии.
- весь функционал доступен при покупке полного пака Wise Care 365.
Одна из лучших программ для очистки системы от мусора. Поддерживает множество настроек и дополнительных режимов работы. Приложение распространяется не только на персональные компьютеры, но и на телефоны, так что если ваше мобильное устройство тормозит и забивается мусором, то Clean Master это исправит. В остальном же приложение имеет как классический набор возможностей, так и довольно необычные функции очистки истории и мусора, оставленного мессенджерами. Приложение распространяется бесплатно, однако имеется возможность покупки pro-версии, которая открывает доступ к автообновлениям, возможности создавать бекап, проводить дефрагментацию и автоматически устанавливать драйвера. Годовая подписка стоит 30 долларов. К тому же разработчики обещают возврат средств в течение 30 дней, если пользователя что-то не устроит.

Интерефейс программы Clean Master для большего удобства разбит на условные группы
- стабильная и быстрая работа;
- широкий спектр возможностей в бесплатной версии.
- возможность создания резервных копий только при платной подписке.
Приложение Vit Registry Fix создано специально для тех, кто ищет узкоспециализированное средство для исправления ошибок в реестре. Эта программа заточена на поиск подобных системных недочётов. Vit Registry Fix работает очень быстро и не нагружает персональный компьютер. К тому же программа способна создавать резервные копии файлов на случай, если исправление реестровых багов обернётся ещё большими проблемами.

Vit Registry Fix устанавливается в пакетной версии вместе с 4 утилитами: для оптимизации реестра, очистки мусора, управления автозагрузкой и удаления ненужных приложений
- быстрый поиск ошибок в реестре;
- возможность настройки расписания работы программы;
- создание резервных копий на случай возникновения критических ошибок.
- малое количество функций.
Приложение Glary Utilites предлагает более 20 удобных инструментов для ускорения работы системы. Бесплатная и платная версии имеют ряд преимуществ. Даже не заплатив за лицензию, вы получаете очень мощное приложение, способное очистить ваше устройство от многочисленного мусора. Платная версия способна предоставить ещё больше утилит и повышенную скорость работы с системой. Автоматическое обновление в Pro прилагается.

Последняя версия Glary Utilites выпущена с мультиязычным интерфейсом
- удобная бесплатная версия;
- регулярные обновления и постоянная поддержка пользователей;
- удобный интерфейс и широкий набор функций.
- дорогая годовая подписка.
Ещё одна программа, которую многие считают одной из лучших. В вопросе очистки компьютера от мусора она предоставляет множество удобных и понятных инструментов и механизмов, позволяющих даже неопытным пользователям разобраться в функционале. Ранее на нашем сайте мы уже рассматривали тонкости работы и настройки этого приложения. Обязательно ознакомьтесь с

CCleaner Professional Plus позволяет выполнить не только дефрагментацию дисков, но и восстановит необходимые файлы и поможет с инвентаризацией аппаратного обеспечения
Таблица: сравнительные характеристики программ для очистки мусора на ПК
| Название | Бесплатная версия | Платная версия | Операционная система | Сайт производителя |
| + | +, 1500 рублей в год | Windows 7, 8, 8.1, 10 | https://ru.iobit.com/ | |
| +, 14 дней | +, 995 рублей за стандартное издание, 1485 рублей за профи-издание | Windows 7, 8, 8.1, 10 | http://www.amssoft.ru/ | |
| +, использование функции 1 раз | +, годовая - 995 рублей, неограниченная - 1995 рублей | Windows 10, 8, 7, Vista, XP | http://www.auslogics.com/ru/software/boost-speed/ | |
| + | +, 29 долларов в год или 69 долларов навсегда | Windows 10, 8, 7, Vista, XP | http://www.wisecleaner.com/wise-disk-cleaner.html | |
| + | +, 30 долларов в год | Windows 10, 8, 7, Vista, XP | https://www.cleanmasterofficial.com/en-us/ | |
| + | +, 8 долларов | Windows 10, 8, 7, Vista, XP | https://vitsoft.net/ | |
| + | +, 2000 рублей за год на 3 ПК | Windows 7, 8, 8.1, 10 | https://www.glarysoft.com/ | |
| + | +, 24,95 долларов базовая, 69,95 долларов про-версия | Windows 10, 8, 7, Vista, XP | https://www.ccleaner.com/ru-ru |
Поддержка своего персонального компьютера в чистоте и порядке обеспечит вашему устройству долгие годы безотказной службы, а системе - отсутствие лагов и фризов.
Не секрет, что с течением времени по мере работы компьютера папка «Windows» наполняется всякими нужными или не очень нужными элементами. Последние принято называть «мусором». Пользы от таких файлов практически нет никакой, а иногда даже и вред, выражающийся в замедлении работы системы и других неприятных вещах. Но главное то, что «мусор» занимает много места на жестком диске, которое можно было бы использовать более продуктивно. Давайте выясним, как удалить ненужное содержимое из указанного каталога на ПК с ОС Виндовс 7.
Папка «Windows» , расположенная в корневом каталоге диска С , является наиболее сильно засоряющейся директорией на ПК, так как именно в ней расположена операционная система. Именно это является фактором риска при очистке, ведь если ошибочно удалить важный файл, то последствия могут быть весьма удручающими, а то и катастрофическими. Поэтому при чистке данного каталога нужно соблюдать особую деликатность.
Все способы очистки указанной папки можно разделить на три группы:
- Использование стороннего программного обеспечения;
- Применение встроенной утилиты ОС;
- Ручная чистка.
Первые два метода менее рискованны, а вот последний вариант все-таки подойдет для более продвинутых пользователей. Далее мы подробно рассмотрим отдельные способы решения поставленной задачи.
Способ 1: CCleaner
Вначале рассмотрим использование сторонних программ. Одним из самых популярных инструментов для чистки компьютера, в том числе и папки «Windows» , является CCleaner .
- Запустите CCleaner с административными правами. Перейдите в раздел «Очистка» . Во вкладке «Windows» отметьте галочками те пункты, чистку которых вы хотите произвести. Если вы плохо понимаете, что они означают, то можете оставить те настройки, которые выставлены по умолчанию. Далее жмите «Анализ» .
- Выполняется анализ выбранных элементов ПК на наличие содержимого, которое можно удалить. Динамика этого процесса отражается в процентах.
- После завершения анализа в окне CCleaner отобразится информация о том, какой объем содержимого будет удален. Для запуска процедуры удаления жмите «Очистка» .
- Появляется диалоговое окно, в котором будет говориться о том, что выбранные файлы будут удалены с ПК. Нужно подтвердить свои действия. Для этого жмите «OK» .
- Запускается процедура очистки, динамика которой также отражается в процентном отношении.
- После окончания указанного процесса в окне CCleaner отобразится информация, которая сообщит, какой объем пространства был освобожден. На этом задачу можно считать выполненной и закрывать программу.






Существует и множество других сторонних приложений, предназначенных для очистки системных директорий, но принцип действия в большинстве из них такой же, как и в CCleaner.
Способ 2: Очистка с помощью встроенного инструментария
Впрочем, совсем необязательно использовать для очистки папки «Windows» какое-то стороннее ПО. Данную процедуру с успехом можно выполнить, ограничившись только тем инструментарием, который предлагает операционная система.
- Жмите «Пуск» . Заходите в «Компьютер» .
- В открывшемся перечне жестких дисков щелкайте правой кнопкой мыши (ПКМ ) по наименованию раздела C . Из раскрывшегося перечня выбирайте «Свойства» .
- В открывшейся оболочке во вкладке «Общие» жмите «Очистка диска» .
- Запускается утилита «Очистка дисков» . Она производит анализ подлежащего удалению объема данных в разделе C .
- После этого появляется окно «Очистка диска» с единственной вкладкой. Тут, как и при работе с CCleaner, открывается список элементов, внутри которых можно удалить содержимое, с отображаемым объемом высвобождаемого пространства напротив каждого. Путем выставления галочек вы указываете, что именно нужно удалять. Если вы не знаете, что означают наименования элементов, то оставляйте настройки по умолчанию. Если вы хотите очистить ещё больше места, то в этом случае жмите «Очистить системные файлы» .
- Утилита снова выполняет оценку объема подлежащих для удаления данных, но уже с учетом системных файлов.
- После этого опять открывается окно с перечнем элементов, в которых будет производиться очищение содержимого. На этот раз общий объем удаляемых данных должен быть больше. Устанавливайте галочки около тех элементов, которые вы желаете очистить или, наоборот, снимите пометки с тех объектов, где вы не хотите производить удаление. После этого жмите «OK» .
- Откроется окошко, в котором нужно подтвердить свои действия, нажав «Удалить файлы» .
- Системной утилитой будет выполнена процедура очистки диска C , включая папку «Windows» .







Способ 3: Ручная очистка
Также можно произвести ручную очистку папки «Windows» . Этот способ хорош тем, что позволяет при необходимости точечно удалять отдельные элементы. Но в то же время он требует особой осторожности, так как имеется вероятность удаления важных файлов.


Папка «Temp»
Прежде всего, можно удалить содержимое папки «Temp» , которая располагается в директории «Windows» . Данный каталог довольно сильно подвержен заполнению различным «мусором», так как в нем хранятся временные файлы, но ручное удаление данных из этой директории практически не связано ни с какими рисками.


Очистка папок «Winsxs» и «System32»
В отличие от ручной очистки папки «Temp» , соответствующая манипуляция с каталогами «Winsxs» и «System32» является довольно опасной процедурой, которую без глубоких знаний Виндовс 7 лучше вообще не начинать. Но в целом принцип тот же, который был описан выше.

Как видим, существует три основных варианта очистки системной папки «Windows» на компьютерах с ОС Виндовс 7. Данную процедуру можно выполнить при помощи сторонних программ, встроенного функционала ОС и ручного удаления элементов. Последний способ, если он не касается очистки содержимого каталога «Temp» , рекомендуется использовать только продвинутым пользователям, которые имеют четкое понимание последствий каждого своего действия.
Во время пользования компьютером в системе создаётся множество временных файлов. Одна часть удаляется после закрытия программ и перезагрузки ПК, а другая — так и остаётся мёртвым грузом на жёстком диске.
Если регулярно не заниматься чисткой, файлы будут накапливаться и занимать лишнее пространство в хранилище. Но это не самое страшное — они могут быть причиной зависания ПК.
Ответим кратко — да! Очистка компьютера от мусора должна быть регулярной, чтобы система не «тормозила». Это не означает, что надо проводить ежедневную проверку. 1-2 сканирований в месяц должно быть достаточно.
Что использовать для очистки операционной системы (ОС)?
Существует два вида программ — для комплексной чистки и для чистки системного реестра. Большинство приложений распространяются на бесплатной основе, поэтому всегда доступны для пользователей. Рассмотрим лучшие сервисы.
Программы для комплексной чистки ОС
Для начала изучим 3 приложения для комплексной очистки Windows.
Эта утилита разработана для улучшения работоспособности и ускорения компьютера. Имеется возможность оптимизации оперативной памяти, а также игровой режим «Turbo Boost» , который будет особо интересен для геймеров.
Для начала нужно скачать программу с официального сайта разработчиков — iobit.com . Нажимаем на зелёную кнопку «Скачать» и устанавливаем «Advanced SystemCare» .
Перед установкой обязательно снимаем галочку с пункта «Установить бесплатно Driver Booster» — это ПО нам не нужно. Приложение попросит ввести E-mail для получения рассылки от разработчиков с разными бонусами.
В первом окне будут предложены варианты сканирования. Выбираем один, несколько или все пункты галочкой и нажимаем «Пуск».
Далее произойдёт проверка устройства, после чего результаты будут выведены на экран. Пользователю детально укажут на каждую найденную проблему. Если вы в этом не разбираетесь — кликайте «Исправить» не изменяя никаких пунктов.
После этого произойдёт очистка ненужных и проблематичных файлов. Для достижения максимального результата рекомендуется перезагрузить компьютер.
Одна из самых функциональных программ. умеет очищать реестр системы, дефрагментировать диск, создавать резервные копии, искать и удалять дубликаты и вредоносное ПО, оптимизировать ОЗУ и многое другое.
Для начала необходимо загрузить и установить утилиту с официального сайта glarysoft.com . Далее, запускаем приложением любым способом. Сразу откроется окно со всеми возможностями .
Самый простой способ запустить сканирование — нажать на кнопку «1-кликом» , которая находится сверху по центру. После этого откроется окно предлагаемых пунктов для обследования.
Кликаем на зелёную кнопку «Найти проблемы» и ожидаем получения результатов. На главный экран будут выведены все обнаруженные проблемы. Нажимаем «Исправить» .
Дополнительно следует отметить, что утилита справляется со своей задачей очень быстро и даёт рекомендации по обновлению других важных программ.
Данное приложение специализируется на полной оптимизации работы ОС Windows. Это своеобразный помощник, который не только избавит хранилище от временных файлов, но и поможет с обновлением установленных утилит и драйверов.
Для начала необходимо загрузить и установить . На официальном сайте systweak.com она платная, поэтому если не хочется тратить деньги, можно скачать «крякнутую» версию на стороннем ресурсе.
В составе есть более 30-ти инструментов для настройки, оптимизации и защиты Windows. Для очистки системы от мусора нужно перейти в раздел «Интеллектуальное обслуживание» , после чего понадобится галочками отметить необходимые пункты.
В правом нижнем углу нажимаем по синей кнопке «Начать сканирование» . Результаты обследования будут выведены на главный экран, где и будет доступной кнопка «Исправить» .
Также предлагает оптимизировать работу жёсткого диска, оперативной памяти, настроить игровой режим и обезопасить своё устройство. Наличие огромного количества полезных утилит позволяет приложению справляться с большинством задач.
Программы для чистки системного реестра
В системном реестре хранится важная для Windows информация. Малейшие изменения, даже смена фона на рабочем столе, вносятся в него. Но со временем там накапливается ненужный, устаревший хлам, из-за которого компьютер зависает. Рассмотрим утилиты для чистки системного реестра.
Auslogics Registry Cleaner
Загрузка доступна на официальном сайте разработчика. «Auslogics Registry Cleaner» даёт возможность пользователю сначала просканировать реестр на наличие ошибок, а потом вручную выбрать, что следует удалить.
Кнопка «Scan» доступна сразу после запуска утилиты.
После того, как отобразятся обнаруженные проблемы и уровень риска, пользователь должен галочкой выбрать, какие следует исправлять. Здесь важно быть аккуратным, так как удаление важного системного файла может привести к сбою работы Windows. Нажимаем «Repair» и произойдёт автоматическая очистка.
«Auslogics Registry Cleaner» создаёт резервные точки перед внесением любых изменений. Это позволит быстро восстановить работу компьютера в случае возникших проблем.
Также следует быть осторожным при установке этой программы и снимать лишние галочки — вместе с ней часто загружается стороннее ПО.
Доступна для загрузки на официальном сайт разработчиков — vitsoft.net.
Утилита состоит из четырёх компонентов:
- оптимизатора системного реестра;
- приложения для очистки мусора;
- менеджера автозагрузки;
- деинсталлятора.
Установка ничем не отличается от предыдущих программ. После запуска в главном меню выбираем пункт «Сканировать» .
Будет показан список обнаруженных проблем. Галочкой можно отметить то, что нужно удалить, после чего понадобится нажать на иконку в виде корзины.
Если что-то пойдёт не так и будет замечен сбой в работе системы, рекомендуется воспользоваться резервной копией.
Для этого надо перейти в соответствующий раздел и нажать «Восстановить» .
Итог
Что бы ваш компьютер радовал вас производительностью и качеством работы, необходимо периодически чистить реестр. Чтобы быть на 100% уверенным в том, что удаление не принесёт никакого вреда, следует иметь немного продвинутые понятия о работе компьютера. При использовании подобного программного обеспечения обязательно делайте резервные копии. Если что-то пошло не так, обязательно пишите в комментариях и мы окажем вам всю возможную помощь!
Главная задача CCleaner - очистка компьютера пользователя от результатов жизнедеятельности и самой Windows или, проще говоря, от компьютерного «мусора». Он неизбежно накапливается и, со временем, начинает поглощать полезное дисковое пространство. Регулярная чистка помогает также затирать конфиденциальные данные, основной частью которых являются следы использования интернет.
Стартовое окно как раз и откроет интерфейс главного модуля программы - «Очистка», перед началом работы с которым рекомендуем внимательно ознакомиться с многочисленными параметрами. Кнопка «Анализ» поможет показать, какие именно данные будут удаляться и оценить, не стоит ли что-то изменить в настройках, чтобы не удалить лишнюю информацию.
По умолчанию настройки очистки в CCleaner уже можно назвать правильными, т.к. они наиболее лояльны и не сотрут важные или полезные пользовательские данные. Однако, на этом этапе стоит определиться, хотите ли вы удалять конфиденциальные данные (следы использования программ, интернет-серфинга) или просто от накопившихся временных и кеш файлов.
Если хотите, чтобы CCleaner был просто чистильщиком:
- во вкладке «Приложения» оставить отмеченными только пункты «Интернет-кеш» для браузеров (Google Chrome, Firefox, Opera и др.) и email-клиентов (Thunderbird, Outlook и др.)
- во вкладке «Приложения» в блоках «Интернет», «Мультимедиа», «Утилиты» и др. отметьте пункты на ваше усмотрение (если, к примеру, не хотите, чтобы в KMPlayer удалялись «последние видео», то убирайте галочку)
- во вкладке «Windows» оставить только:
- строку «Временные файлы браузера» в блоке «Internet Explorer»
- все строки в блоке «Система»
- в меню пункте меню CCleaner «Настройки» → «Дополнительно» рекомендуем отметить строку "Удалять из Корзины только файлы старше 24 часов"



Если хотите максимальной очистки, включая приватные данные:
- рекомендуем создать собственный файлов для браузеров
- во вкладке «Windows» в блоке «Проводник Windows» внимательно посмотреть на отмеченные строки, к примеру, «Кэш эскизов» нет особого смысла удалять
Если захотите вернуться к первоначальным настройкам, то это легко можно сделать при помощи кнопки «Вернуть стандартные настройки» внизу всё того же окна «Настройки» → «Дополнительно».
Процесс и результаты чистки
После выбора нужных опций достаточно нажать кнопку «Анализ». CCleaner подготовит промежуточный отчёт по тем данным, которые можно удалить, исходя из доступных настроек. Далее можете сразу приступить к обработке всех найденных записей при помощи кнопки «Очистка» или сделать выборочное удаление результатов из отчёта, воспользовавшись контекстным меню правой кнопкой мыши. Примерно так выглядит весь процесс чистки в CCleaner:




Главные совет - при настойке не отмечайте те пункты, название которых вам непонятно. Проще один раз разобраться(поисковая система всегда в помощь), чем случайно удалить что-то нужно. Стоит отметить, что чистку компьютера при помощи CCleaner в скрытом режиме, а также стоит обратить внимание на функционал модуля , который также может быть полезен.
Для того чтобы вернуть былое быстродействие своему ПК совсем необязательно увеличивать его аппаратную мощность или переустанавливать систему: для этого, чаще всего просто необходима хорошая программа чистки компьютера от мусора.
Они безопасно исправят записи в реестре, удалят временные файлы, созданные при работе браузеров, очистят жесткий диск от компонентов, оставленных после неправильной деинсталляции ПО, помогут управлять автозагрузкой, т.е. очистят от мусора и оптимизируют работу ПК
Данный программный комплекс включает в себя более 20 утилит для очистки и оптимизации компьютера, под управлением ОС Windows ХР; Vista; 7; 8.
Скриншот основных модулей и возможностей Glary Utilites Free
В качестве основных достоинств использования данного комплекса стоит отметить многофункциональность и дружественный интерфейс и наличие русского языка, что, несомненно, является большим плюсом для начинающих пользователей.
В один клик программа проведет анализ и покажет состояния вашего ПК.
Для удаления мусора с вашего компьютера и устранения проблем с производительностью достаточно скачать бесплатную версию Glary Utilites Free, после чего, в главном окне нажать кнопку «1 кликом», все остальное Glary Utilites Free сделает самостоятельно.
Познакомиться с функционалом и скачать данную программу с сайта производителя можно, перейдя по ссылке www.glarysoft.com/glary-utilities/ .
– это мощная программа для чистки жесткого диска вашего компьютера от различного системного мусора, и исправления системного реестра.
Скриншот главного окна программы Final Uninstaller
Данная утилита занимает не более 50 Мб дискового пространства компьютера, нетребовательна к системным ресурсам и может работать под управлением ОС Windows ХР; Vista; 7. Это является достоинством для пользователей устаревшими компьютерами.
Основным недостатком утилиты для отечественного пользователя, является то, что скачать бесплатно официальную версию данной утилиты невозможно.
Программа распространяется на основе платной лицензии, стоимость которой на сайте производителя составляет 27 у.е. на 3 ПК. Тем не менее Final Uninstaller является достаточно популярным набором инструментов для очистки ПК, несмотря на отсутствие в нем русского языкового пакета.
Совет: Не используйте взломанные версии Final Uninstaller. Помимо того, что нелицензионный установщик может напхать ваш компьютер ненужным софтом, вы легко можете занести вирус на ваш ПК.
Ознакомиться с возможностями, а также скачать программу Final Uninstaller с сайта производителя, можно, перейдя по ссылке: www.finaluninstaller.com/download.php .
– это прекрасный деинсталлятор и менеджер автозагрузок. Основным достоинством этого «чистильщика» является то, что он находит мусор, который пропускает большинство подобных программ.
Скриншот окна анализа ненужных файлов Revo Uninstaller
Утилита обладает дружественным и русифицированным интерфейсом, благодаря чему пользоваться ей сможет даже неопытный пользователь. Revo Uninstaller работает на ПК под управлением ОС Windows ХР; Vista; 7; 8; 10.
Скачать бесплатную программу Revo Uninstaller можно, перейдя по ссылке: www.revouninstaller.com/revo_uninstaller_free_download.html .
CCleaner на сегодняшний день является наиболее популярной утилитой для чистки ПК от различного системного мусора на компьютерах, работающих под управлением ОС Windows и Android.
Скриншот главного окна CCleaner
Данная программа позволяет найти и удалить следы работы браузера: историю посещений и загрузок, файлы «Cookies временные файлы, автозаполнение и пр.
Кроме того, чистильщик дает возможность пользователю удалить данные из буфера обмена компьютера, корзины, временных файлов из операционной системы и мусора из приложений.
Утилита CCleaner имеет в своем арсенале массу необходимых для оптимизации работы ПК инструментов, среди которых можно выделить: деисталлятор, менеджер автозагрузки и безопасный редактор реестра.
Особо недоверчивым пользователям, программа предлагает сделать резервное копирование удаляемых файлов, что дает возможность их восстановления в любой момент. С помощью CCleaner возможно управление точками восстановления системы и многое другое.
Рассмотрим процесс установки и чистки компьютера данной утилитой более подробно.
Установка CCleaner
Для того чтобы произвести чистку и оптимизацию вашего компьютера, необходимо скачать оригинальную программу CCleaner: www.piriform.com/ccleaner
Важно: для корректной работы этой утилиты, скачать ее нужно только с официального сайта компании-разработчика.
1. После запуска инсталлятора появится окно выбора языка, где необходимо выбрать нужный и нажать кнопку «Ок».
Скриншот выбора языкового пакета CCleaner
3. После чего программа попросит вас выбрать параметры установки. По умолчанию, утилита создаст ярлыки в меню Пуск и на рабочем столе, а также добавит пункты в меню корзины «Открыть CCleaner», «Запустить CCleaner».